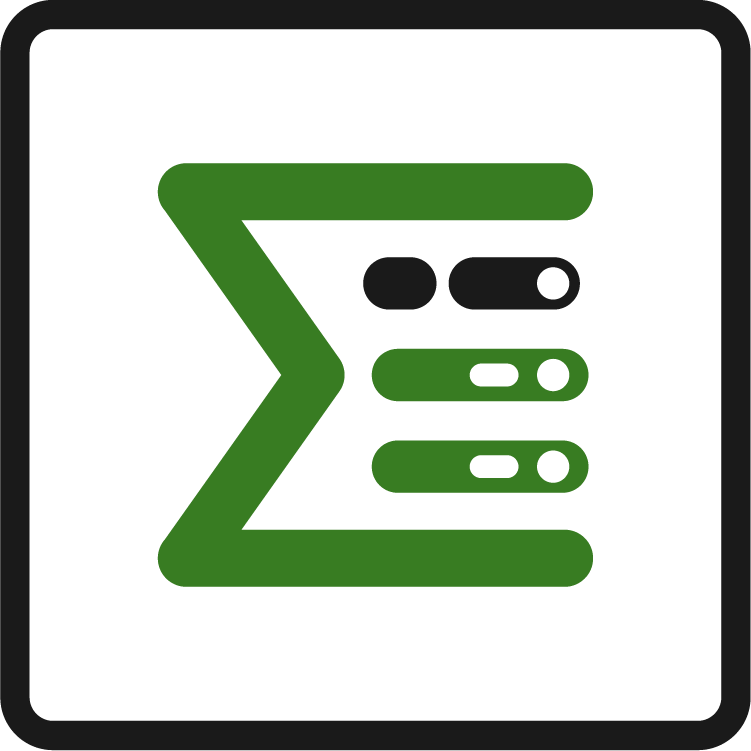Dashboard Gadget
What is the Epic Sum Up Dashboard Gadget?
We built our dashboard gadget to offer more functionality, using Epic Sum Up features, than the default Jira dashboard offers. Essentially the ESU dashboard gadget allows you to use our progress bars for easy project tracking.
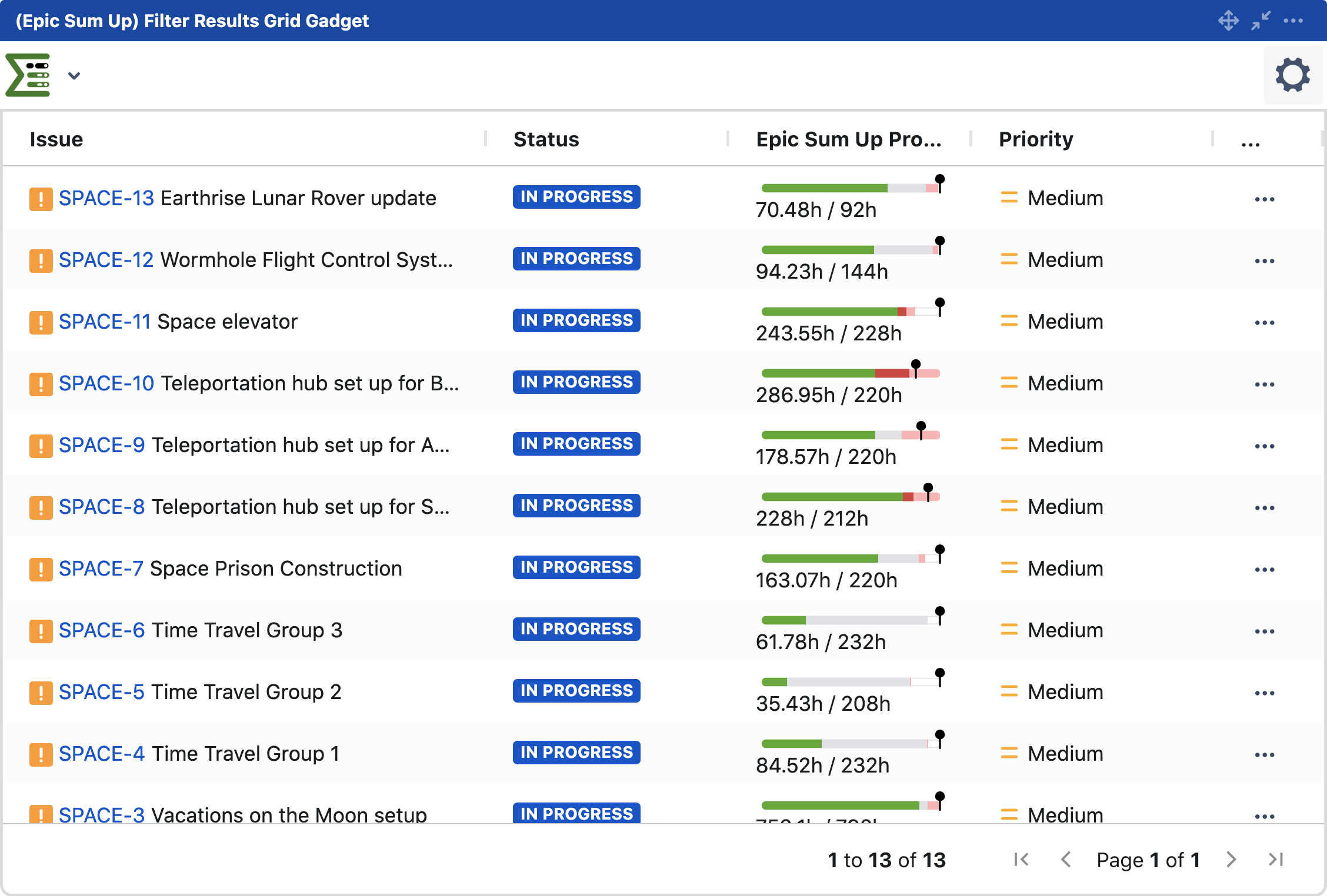
What can you use it for?
The Epic Sum Up dashboard gadget allows you to add progress bars and track issues across multiple epics, with story points.
You can use the Epic Sum Up dashboard gadget to conveniently inline edit fields.
Additionally, there are options that help you transition status from the dashboard (see the menu button in the dashboard gadget), which may help with workflow transitions.
How to configure the Dashboard Gadget?
1.Create a filter (Optional if you want to use JQL)
Within the Jira Issue Navigator, use basic filters or JQL to create the scope for your dashboard gadget. Once you saved the filter, you can navigate to your dashboard.
2.Add the gadget to your dashboard
In the upper right-hand corner, click on the Edit button. Once you click Edit, you will see a search bar under Add a Gadget, here you will need to type in Epic Sum Up.
When you see Epic Sum Up Filter Results, click the Add button underneath – this will add Epic Sum Up Filter Results Grid Gadget to your project dashboard.
Please note that you need to search for the Epic Sum Up Filter Results Grid Gadget.
You can learn more about the differences between the two gadgets here.
3.Configure the Dashboard Gadget
Within the Epic Sum Up Filter Results Grid Gadget, you will see a toggle button for Allow Cell Editing - turn this option on to enable inline editing(1).
You can define the number of visible issues within your gadget(2). The number can be anywhere between 15 and 50. For filters with a larger number of issues, additional pages will be automatically created.
The drop down menu ‘Filter’ is where you select the filter you created in the first step(3).
Or you can use the JQL editor underneath to define a custom JQL filter for the gadget. You can also edit your filter directly from here.
The last step is to define the columns you want to see(4). You can select from system and custom Jira fields and Epic Sum Up progress bars.
Please note that progress bars need to be added as an (Epic Sum Up) Progress custom field first.
Learn how configure custom field progress bars here.
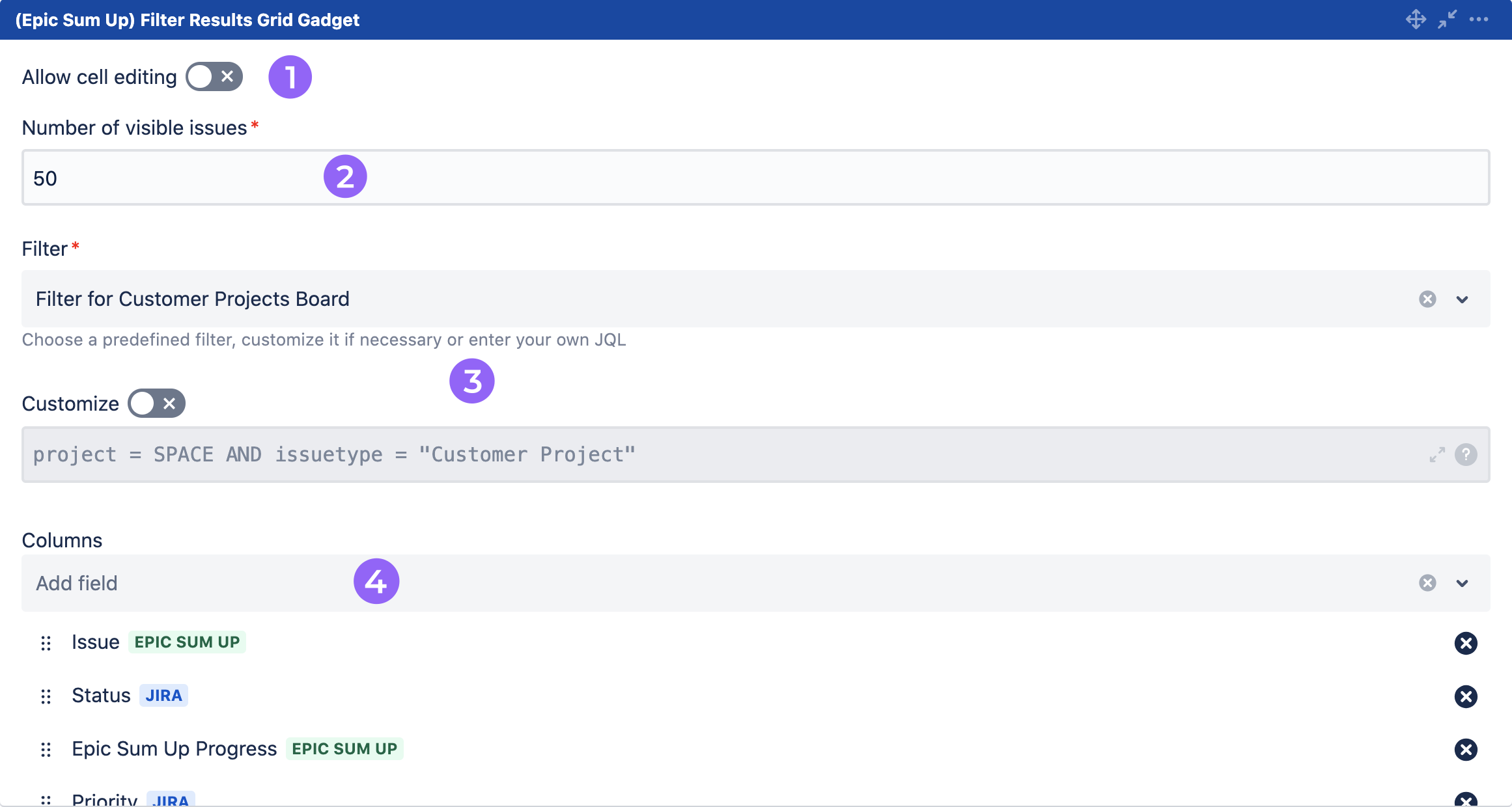
4.Save
To save any changes, click the Save button in the bottom left corner of the dashboard gadget.