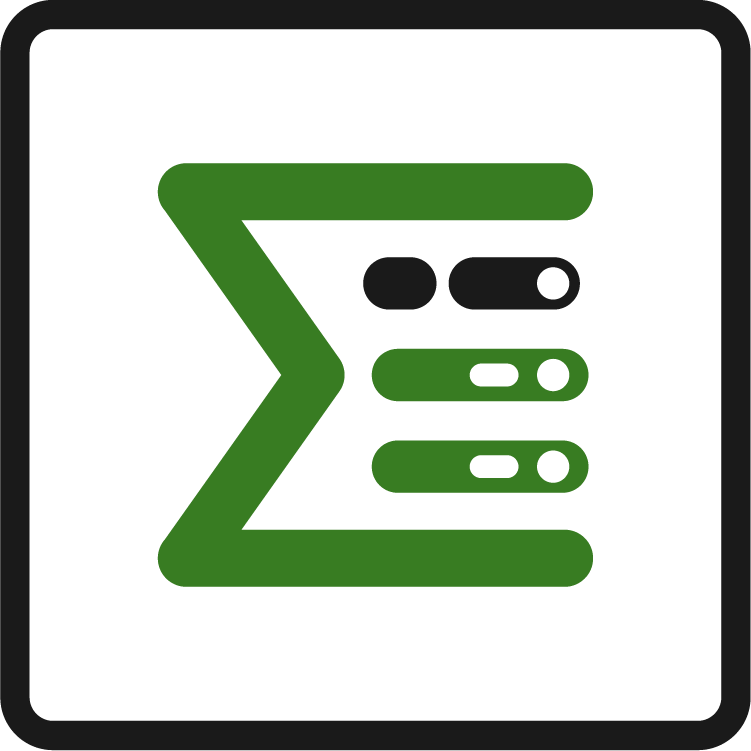Progress bar configuration
The following configurations apply for these progress bars
time
status category
completed issues
numerical
story points
custom
calculated
You can see a preview of your configurations next to the progress bar name.
The data input configuration
By changing the data input for each progress bar, you can customise which data is displayed on the progress bars. Containers or epics and sub-tasks can be toggled “on” or “off”, from the Summary Panel settings.
You will see two of the following options to configure - depending on if you use the container functionality.
Include containers configuration
Include epics configuration
Include sub-task configuration
Learn more about each option below.
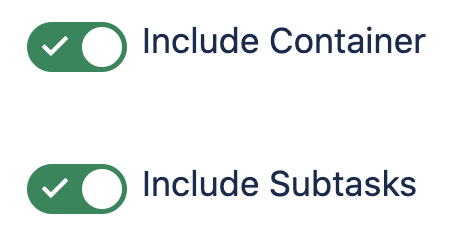
Include containers configuration
When the “include containers” configuration is toggled “on” Epic Sum Up will include the container you’re viewing in the progress bar calculation. Please note - that you will only see the “container” option if you have set issue types as containers.
If this configuration is deactivated all related containers under this issue will still be included in progress bar calculations. The only thing that will be excluded from this calculation is the issue you’re viewing if it is a container.
If you’re viewing an epic, it will also be excluded from the calculation if this configuration is deactivated. All epics under a container will still be included.
Include epics configuration
When the “include epics” configuration is toggled “on” Epic Sum Up will calculate all of the issues within an epic including the epic you’re viewing. Please note - that you will only see the “epic” option in cases when you do not have issue types as containers set. The “include epic” and “include container” functionality are identical.
If this configuration is deactivated the issue you’re viewing if it is an epic will be excluded from progress bar calculations.
Include sub-task configuration
When the “include sub-tasks” configuration is toggled on Epic Sum Up will include all sub-tasks within containers or epics in the calculation. If this configuration is deactivated all related sub-tasks will be excluded from progress bar calculations. Please note that from the calculation excluded sub-tasks won’t be shown in the Detail View Editor.
Please note that the default setting for data samples includes containers/epics and sub-tasks.
Progress bar description
Define a custom progress bar description.

Default Detail View Editor column layout

The default Detail View Editor column layout provides you with the ability to customize the view that you see first. You can choose from all the global layouts you have set.
The Detail View Editor is the visualization presented when you click on the progress bar, which is where you estimate times e.g. You can choose from a wide range of different fields and values to create global templates to make things easier for your team to configure progress bars.
Learn more about Detail View Editor layouts here.
Progress format configuration
There are two different options to configure the display of the progress format:
Standard options
The progress format configuration allows you to customize the display text underneath the progress bar. It may vary depending on the type of progress bar you are configuring.
For all custom numerical and calculated there are four standard options available:
Resolved/Total
x% (Resolved/Total)
Resolved / Budget
x% (Resolved / Budget)
Completed issues only has the first two.
The progress format for the status category progress bar is non configurable.
Time has more options available that can be found further down this page.

Custom options
To further customize the display text, click on the pencil next to the drop down menu.
Now you can use our provided placeholders and UTF-8 icons to fully customise the display of your progress bar texts.

Budget marker configuration
The budget configuration on progress bars activates a black indicator that will appear on your progress bar. The budget indicator will map how much budget you have spent, in comparison to the total budget estimated.

Budget configuration is possible for the following progress bars:
time
custom
numerical
story points
custom
calculated
To add a budget marker to a progress bar you need to create a custom field first. Learn more here.
Configurations for the time progress bar
Please note that the following configurations are only applicable to time progress bars
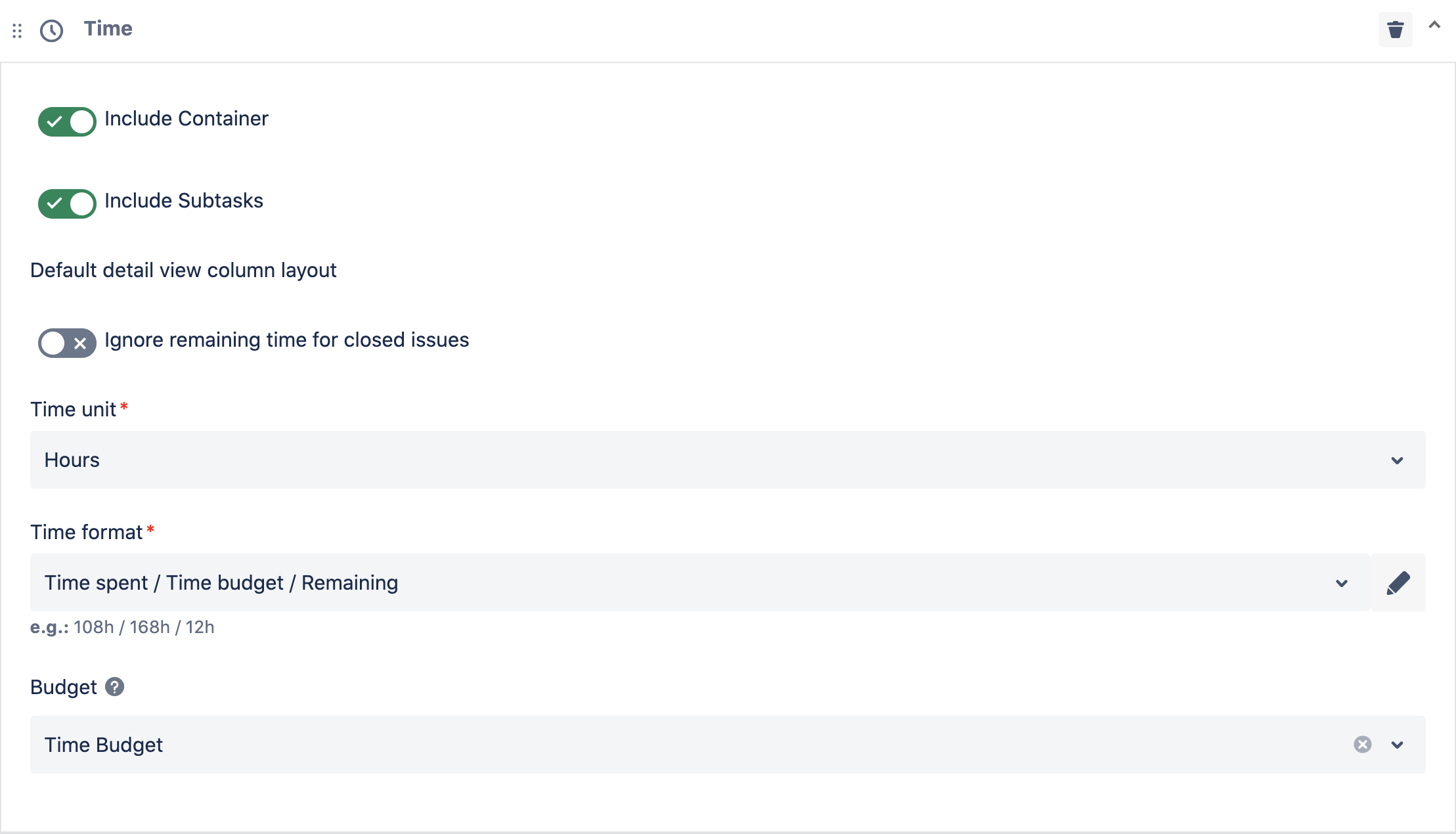
Formatting time values under the time progress bar
There are six options for formatting time progress bars:
Time spent / Estimated
x% (Time spent / Original estimate)
Time Spent / Total / Remaining
Time spent / Estimated / Remaining
Time spent / Time budget / Remaining
x% (Time spent / Time budget)
Time spent is a summary of the total logged time
Remaining time is a summary of time estimated, minus the time spent.
Estimated is a summary of estimated time
Time budget is a summary of the time budget set.
Total is a summary of the time spent and remaining time.
Ignore remaining time configuration
To ensure the accuracy of the time remaining on time progress bars you can switch on the ignore remaining time configuration. When toggled on Epic Sum Up automatically ignores remaining time associated with closed issues.
Please note that this is switched off by default.
To change this configuration, click on the time progress bar, in the Summary Panel and toggle on the “Ignore remaining time for closed issues” configuration.
Configurations for the custom time progress bar
All time progress bar configuration options are also available for the custom time progress bar.
Within the custom time progress bar configuration, the first step is to name the progress bar. Then you can select time custom fields for the time estimation, time remaining and the time spent.
Additionally, there are two options provided by Epic Sum Up.
Calculated remaining time:
original estimate - time spent
Ignore original estimate:
Remaining time + time spent
One example would be:
Time spent → Time spent (imported)
Time estimated → Original estimate
Time remaining → Calculated remaining time (provided by Epic Sum Up)
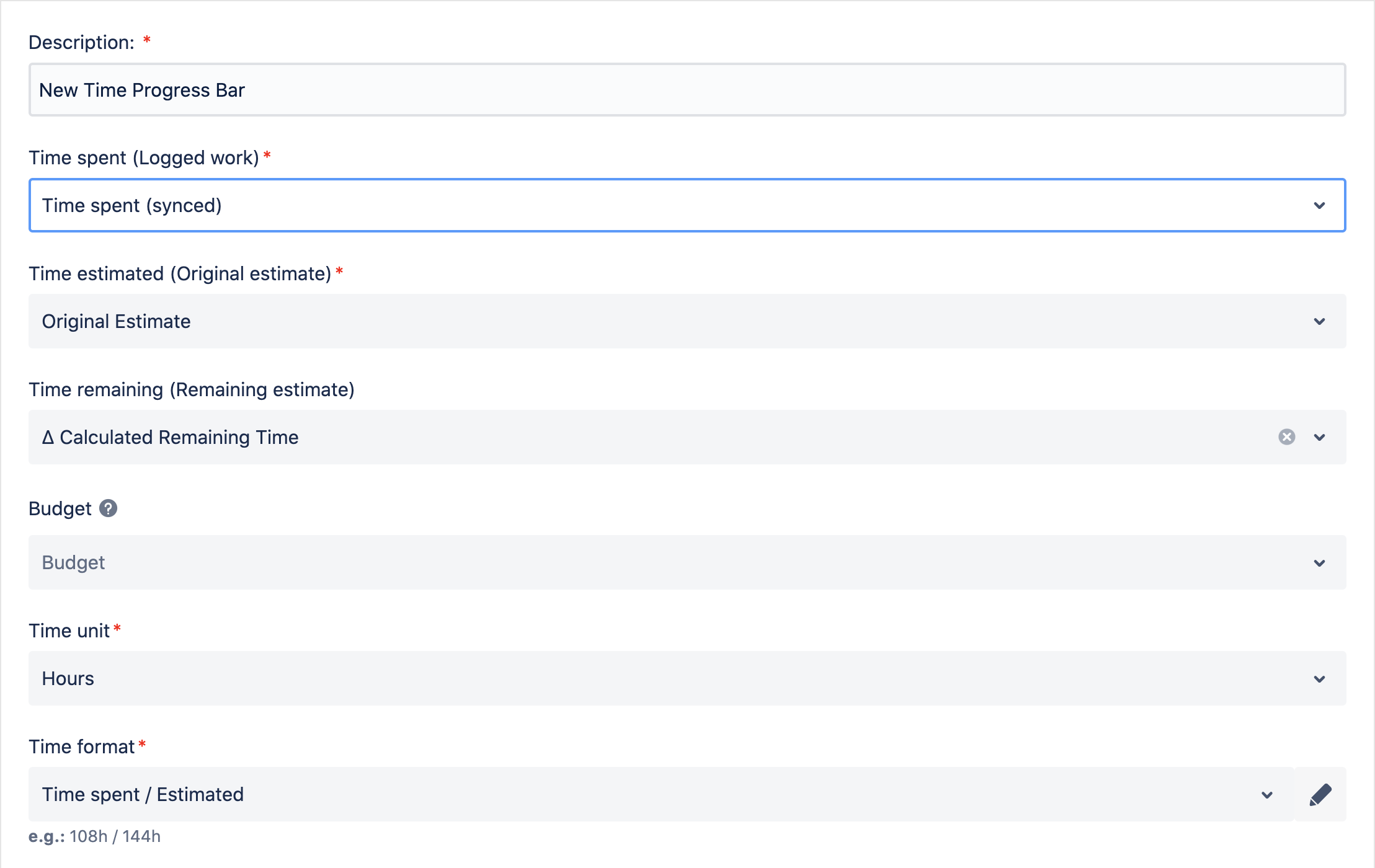
Calculated progress bar configuration
Simply select two custom field values with an operator to perform the calculation required for the progress bar.
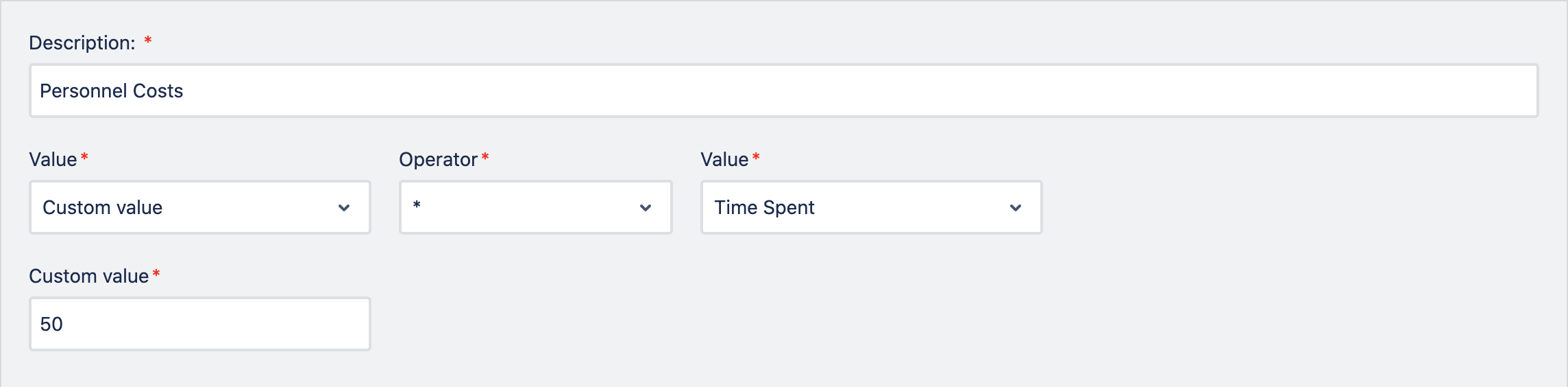
Epic Sum Up supports all Jira custom fields plus fields from other tools such as Jira Workflow Toolbox (JWT).
Four operators are available in Epic Sum Up including
multiply (*)
addition (+)
minus (-)
divide (/)
The two values on either side of the operator can be selected from any pre-configured field.
There is also the option to select a custom value. When a custom value is selected users can add any static number into the calculation.
Custom value based calculations are useful for building progress bars which e.g. visualize the personnel cost progress. In this case, the custom value is equal to the personnel hourly rate.
As a result, you’ll never lose track of your project spend.